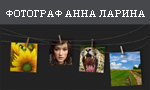Анимированный скриншот, состоящий из нескольких картинок позволяет познакомиться с Вашей презентацией до скачивания.
- Подбираем самые интересные моменты презентации.
- Делаем скриншот с экрана.
ПЕРВЫЙ ВАРИАНТ.
Скачиваем бесплатно из раздела Полезные программы программу Screenshot Creator 1.4 Нажимаем на клавишу "ctrl" одновременно с «Prt Sc SysRq» и с помощью правой кнопки мышки выделяем нужный участок для скриншота
(На клавиатуре Prt Sc SysRq обычно находится с права от клавиши F12). Сохраняем наш рисунок на компьютер.

Второй вариант.
(Если нет программы Screenshot Creator 1.4)
- Нажимаем на клавишу «Prt Sc SysRq»
На клавиатуре Prt Sc SysRq обычно находится с права от клавиши F12
- Открываем фотошоп (если нет этой программы, то из стандартных Paint). Верхнее меню: файл-новый. Затем редактирование-вставить.

- Выделяем нужное, кадрируем, во вкладке "Изображение - размеры"
выставляем размер изображения (400х300 пикселей), сохраняем в формате
JPEG. При сохранении нумеруем кадры в той последовательности, которая
будет в анимированном скриншоте.
ТРЕТИЙ ВАРИАНТ.
Сохранить слайд можно как картинку, в офисе
2007 года - Сохранить как - другие форматы, внизу листаем формат JPEG,
выскакивает окошко - только текущий слайд или все слайды из презентации
сохранить как картинки? Выбираете - Текущий слайд, указываете место, где
будет лежать эта картинка. Потом любой программой изменяете размер
картинки до 400 на 300 и все - Запускаем программу Ulead Gif Animator Скачать программу (размер: 10,64 MБ) можно тут , предварительно зарегистрировавшись на сайте:
- Выскакивает окошко с выбором, мы выбираем Animation Wizard.

- Устанавливаем нужный размер кадров (400 на 300). Внимание! Чтобы кадры не обрезались в готовом скриншоте, размеры должны точно совпадать с теми, которые на ваших фото. Щелкаем кнопку «Далее».

- Появляется диалоговое окно. В первом окне, щелкая по кнопке Add
Image мы выбираем (по одному) картинки-кадры. Причем, ставим в той
последовательности, которая должна быть в скриншоте.



- Щелкаем кнопку «Далее». Устанавливаем скорость смены кадров - 100.
Во втором окошке ставим цифру 1. Щелкаем кнопку «Далее». Готово!

- Кадры расположились в той последовательности, которую мы задали.
Если при раскадровке в аниматоре не видно часть кадра, то там есть
слева значок-масштаб, уменьшаем. Теперь можно просмотреть наш ролик.

- Как правило, на рассматривание картинки, требуется меньше времени,
чем на чтение текста. Чтобы можно было прочитать заголовки ставим
150-200сек.; рассмотреть картинку ставим 100 -150 сек. Изменим время
экспозиции кадра. Для этого правой кнопкой мыши по нужному кадру
вызываем меню:

В появившемся окне выставляем время экспозиции. 
- Все, скриншот готов! Еще раз посмотрим ролик. И сохраним его в
формате GIF. Подписываем латинскими буквами, без пробелов, разделяем
слова подчеркиванием - слэш (например, chey_domik)

- Полученный анимированный скриншот вкладываем в папку с презентацией, архивируем и загружаем к себе на сайт
Творческих успехов!
Автор статьи: Осьмакова Марина Васильевна - преподаватель Тюменского педагогического колледжа №1 (высшей категории).
Отредактирован и дополнен Лариной А.Н.
|